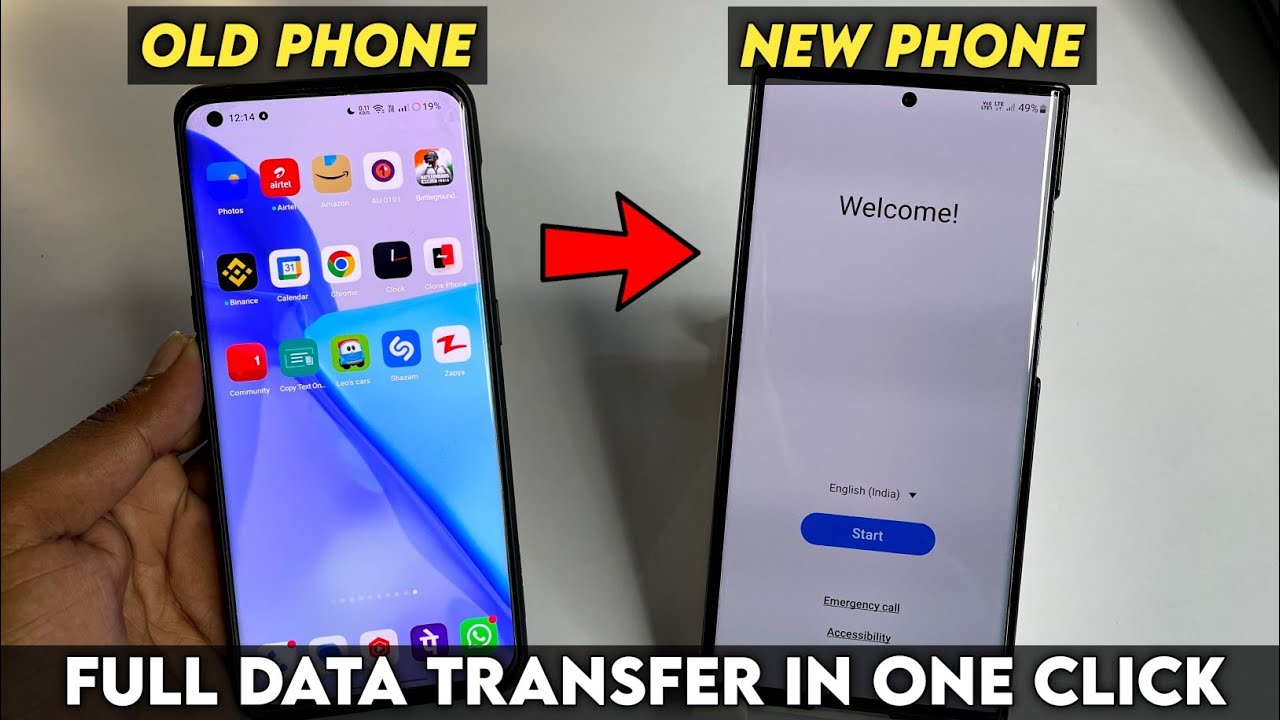How To Transfer Everything From Your Old Phone To Your New Phone Without WIFI
Switching to a new phone is exciting, but transferring data without Wi-Fi can feel daunting. Fortunately, modern technology offers multiple hassle-free ways to move your files. Whether swapping Android for iPhone or upgrading within the same system, you can seamlessly transfer everything. Discover wired methods and offline tools that are just as effective.

TABLE OF CONTENTS
Transferring data to a new phone without Wi-Fi offers flexibility and convenience, especially when internet access is limited. It eliminates the need for stable networks by making it perfect for remote locations or when you are on the go. Offline methods are also faster in many cases, as they rely on direct connections like cables or local transfer tools.
How to transfer everything from your old phone to your new phone
You may be wondering, "How do you transfer everything from your old phone to your new phone without cable?" Seamless transfer of data between phones ensures you retain essential files and memories. The following step-by-step methods will guide you in transferring everything without Wi-Fi.
Read also:Police Arrest 2 Pakistanis Over Alleged Kidnap Of Fellow Countryman In Lagos
TrebleShot app
TrebleShot is a reliable solution for transferring data directly between Android devices without Wi-Fi. It enables sharing apps, photos, music, and videos over a hotspot.

- Install the TrebleShot – File Share app on both phones.
- Open TrebleShot on the first phone, tap NETWORK and select Set up Hotspot. Under Settings, enable the option to grant the app permission to modify system settings. A QR code will be generated.
- Open TrebleShot on the second phone, tap CONNECT and scan the QR code displayed on the first phone.
- Confirm the connection by checking the DEVICES tab on either phone.
- Select the data you want to transfer on the first phone. Tap Menu, choose Share, and select the files (e.g., apps, photos, or videos).
- Tap the recipient's phone’s name, then click Feeling Lucky to send the files.
- Accept the transfer on the second phone. To view the received files, open the TrebleShot folder in the Menu.
EaseUS MobiMover
EaseUS MobiMover simplifies transferring data between phones through a computer. It works for Android-to-Android and iPhone-to-Android transfers.

- Use USB cables to connect both phones to a computer.
- Launch the EaseUS MobiMover software and choose Phone to Phone Transfer. Confirm the source and destination devices.
- Select the categories of data you want to transfer, such as contacts, photos, or apps.
- Click Transfer to start the process.
- Once completed, check the new phone to ensure all files are correctly transferred.
- How to transfer everything from your old iPhone to your new iPhone without a cable
iCloud method
iCloud transfers photos, contacts, and app data without cables. It is ideal for quick, wireless transfers. Here is how to use iCloud to transfer data if you are an iPhone user.

- Access your old iPhone’s settings. Tap your name, then select iCloud. Enable backup for the apps you wish to transfer and tap iCloud Backup.
- Tap Back Up Now to create a secure backup of your data.
- On the new iPhone, follow the on-screen setup and choose Restore from iCloud Backup on the Apps & Data screen.
- Log in with your iCloud ID and select the most recent backup to restore.
iTunes
iTunes offers a comprehensive method for transferring nearly all data and settings between iPhones. Here are stepwise instructions on how to do it.
- Connect your old iPhone to a computer using a USB cable. Open iTunes and select Device > Summary. Click Back Up Now to save a complete backup of your device.
- Set up the new iPhone and choose Restore from Mac or PC on the Apps & Data screen.
- Connect the new iPhone to the computer. In iTunes, select Device > Restore Backup. Choose the appropriate backup and wait for the process to finish.
How to transfer data from Android to Android wirelessly
Transferring data between Android devices without Wi-Fi can be simple and efficient with the right tools. Below are three versatile methods—Bluetooth, USB cable, and Cloud—that cater to various preferences and needs. Each method ensures smooth and hassle-free data transfer.
1. Bluetooth
Bluetooth provides a direct way to transfer files between Android devices without Wi-Fi. It uses 2.4GHz radio waves for one-to-one file sharing. Here’s how to use Bluetooth for data transfer:
Read also:Davido To Feature In Music Room Playlist By King Charles Lll To Celebrate Commonwealth Day 001

- Enable Bluetooth on both phones through Settings > Connections > Bluetooth.
- Pair the devices by turning on Bluetooth and selecting the target phone from the list of available devices.
- Open the File Explorer or Gallery on the first phone. Select the files to share, tap the three dots, choose Share, and select Bluetooth.
- Pick the receiving phone from the list.
- Accept the file transfer notification on the receiving phone.
2. USB cable
USB cables offer a fast and efficient way to transfer data between Android phones. Depending on your setup, you can use this method with or without a computer.
Using a computer
Transferring data with a computer is a reliable and efficient method. Here is how to get it done.
- Use USB cables to connect both phones to a computer.
- Access the My Files or File Explorer on the computer.
- Highlight the data you want to transfer, then copy and paste it from one phone to the other.
Without a computer
Transferring data without a computer is fast and convenient, especially when you are on the go. Follow the steps below to learn how.
- Connect the two Android phones using a USB-C cable and a USB-C connector.
- Open the File Manager on the first phone.
- Locate the desired files and copy them directly to the second phone.
3. Cloud backup method

The Cloud method is ideal for syncing data between phones using Google Drive, Gmail, or Google Photos. Google Drive provides 15 GB of free storage per account, making it a convenient option for data transfers. Here is a guide on how to transfer data using Google Drive.
- Log in to your Google Account on the old phone. Create an account if necessary.
- Open Settings and go to System > Backup. Enable Back up to Google Drive, then tap Back up Now.
- Log in with the same Google Account during setup on the new phone.
- Select Restore data from an old device and choose the data you want to transfer.
Do both phones need to be connected to Wi-Fi to transfer data?
Both phones do not always need to be connected to Wi-Fi. You can transfer data using a direct cable connection, mobile data, or built-in transfer tools like Apple’s Quick Start or Android’s Nearby Share.
Do you need Wi-Fi when transferring data to a new iPhone?
No, you do not necessarily need Wi-Fi. You can use a wired connection, Quick Start, or transfer data through iCloud. Wi-Fi makes wireless transfers faster and easier.
If you were wondering how to transfer everything from your old phone to your new phone, the answer is more straightforward than you think. You don’t need Wi-Fi to move your contacts, photos, apps, and other data. You can easily make the switch with offline options like cable transfers, device tools, or external storage.
Legit.ng recently shared a detailed guide on how to flash an iPhone with and without a computer. Apple’s iOS, designed exclusively for iPhones and iPads, is renowned for its exceptional performance and highly responsive interface.
If your iPhone experiences software issues such as crashes, freezes, or unresponsiveness, flashing a fresh copy of the operating system can effectively resolve these problems. Continue reading to learn step-by-step how to flash your iPhone using both methods.